皆さんは動画編集でテロップを入れたことはありますか?
動画には必ずと言っていいほどテロップが入っていますが、実際「どのようにテロップを入れたらいいのか」「どのようなテロップが入れられるのか」分からない場合も多いですよね。
そこで今回は、Adobe Premiere Proのテロップの入れ方や機能をご紹介していきたいと思います。
テロップを入れると動画の内容が分かりやすくなったり、面白い動画にできたり、様々なメリットがあるのでぜひ参考にしてみてください。
動画におけるテロップの役割とは!?
動画にテロップを入れている場合と、テロップを入れていない場合とでは、内容の理解度や印象がかなり変わってきます。
実際、撮影環境の問題や動画で話す人の声の大きさなど、様々な理由で聞き取り辛くてしまい、つまらなく感じたり、誤って伝わってしまったりすることがあります。
そのため、テロップを入れることで、正確に情報を伝えることができ、伝えたい動画の内容をしっかりと視聴者に届けることができるようになります。
また、音声なしで動画を視聴したい方や音を正確に聞き取れない方もいらっしゃるので、そのような場合にテロップが入っていないと動画の内容が良く分からず楽しめないということも多いです。
テロップを入れることで動画の内容を面白くしたり、おしゃれにできたりすることはもちろん、動画の情報を正確に伝えられることで、動画を最後まで心地よく見てもらえる状況が作れるということが言えるでしょう。
テロップの種類
Adobe Premiere Proでは様々なテロップを入れることができ、動画の内容や雰囲気、背景色に合わせて好きなテロップを作ることができます。
Adobe Premiere Proには、テロップの「色」「フォント」「サイズ」などを変更できる機能があるので、太文字のテロップで強調したい言葉を「ドン」と入れてみたり、シンプルなテロップで解説系の落ち着いた動画に仕上げてみたり、様々な表現が可能です。
テロップだけで感情を表現することもできるので、より視聴者を動画に惹きつけることができるでしょう。また、Adobe Premiere Proでは「トランジッション」を使ってテロップに様々な動きを持たせることが可能です。
見たことのある動きも多くあると思うので、ぜひ挑戦してみてください。
テロップを入れる時に使うツール
次に、Adobe Premiere Proでテロップを入れる際に必要となる「横書き文字ツール」「エフェクトコントロールパネル」「カラーピッカー」について説明していきたいと思います。
この3つを押さえておけば様々なテロップを入れられるようになります。
横書き文字ツール
Adobe Premiere Proの横書き文字ツールでは文字や記号を動画に直接入力することができ、入力する場所も好きなところに入れられてとても便利です。
動画のプログラム画面に直接入力できるので、編集時間の短縮にも繋がります。
また、文字の大きさや文字の縦横比を簡単に変更できる特徴もあり、扱いやすいツールだと言えるでしょう。
エフェクトコントロールパネル
Adobe Premiere Proのエフェクトコントロールパネルでは、「モーション」の「位置」や「スケール」でテロップの位置や大きさを調整することができます。
横書き文字ツールとは違い、数値で位置やスケールを調整できるため、テロップの大きさや場所を揃えたい場合にとても便利です。
また、回転させたり、キーフレームを打つことでテロップにアニメーションをつけたりすることもできます。
カラーピッカー
Adobe Premiere Proのカラーピッカーではテロップの色を変更でき、自分の好きな色を選択することができます。
また、他のテロップと色を揃えたい場合に、「スポイト機能」を使って同じ色に仕上げることが可能です。
このスポイト機能では、例えば景色の画像にある空の色や木の色などと同じ色をテロップに反映させられるので使ってみると面白いですよ。
Adobe Premiere Proでテロップを入れる方法
それでは、Adobe Premiere Proでテロップの入れ方を順番に解説していきたいと思います。基本的な部分からトランジッションの使い方まで解説しているので、様々なパターンのテロップを入れることができるでしょう。
ステップ1: 文字を入力する
Adobe Premiere Proの「横書き文字ツール」を使用して文字を入力していきます。
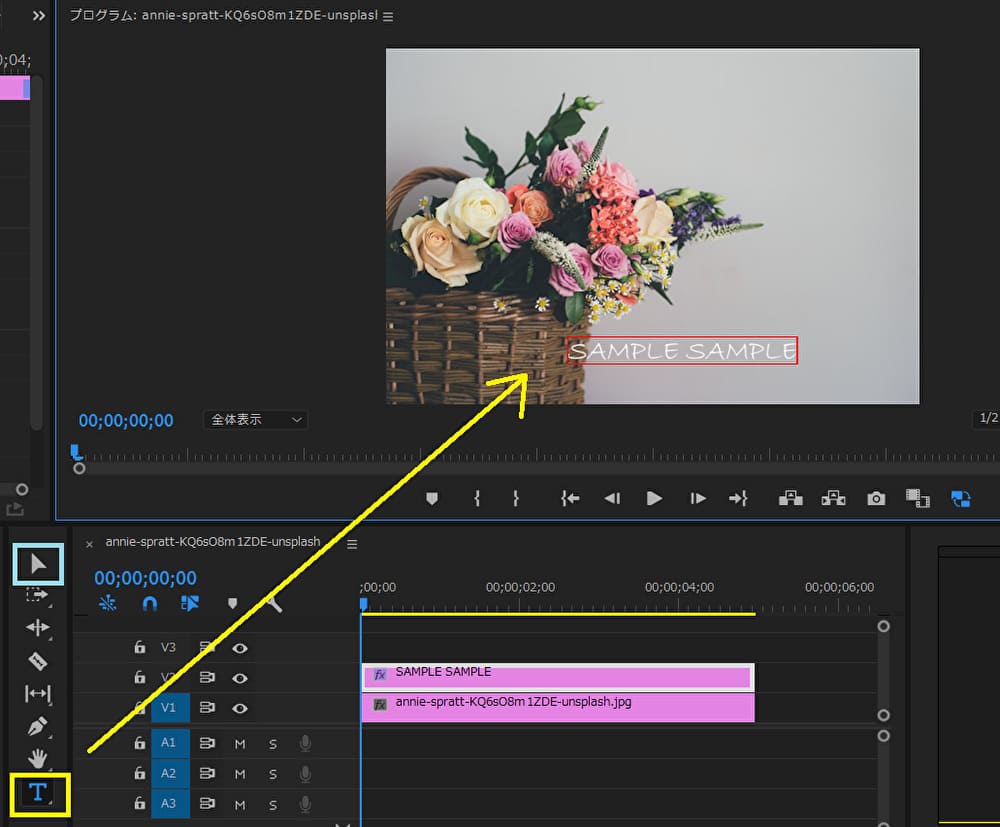
選択ツールで「テキストマーク」を選択し、プログラム画面上でテロップを入れたい部分を選択後、文字を入力していきます。
改行も可能ですし、他の場所を新たに選択することで複数のテロップを入力することができます。
また、テロップの位置を変更したい場合は、選択ツールの水色部分を選択してから、入力したテロップを操作すると可能になります。
ステップ2: 文字に色をつける
Adobe Premiere Proの「エッセンシャルグラフィックス」を使用して文字の色付けをしていきます。エッセンシャルグラフィックスが画面上に見つからない場合は、「ウィンドウ」から出すことができます。
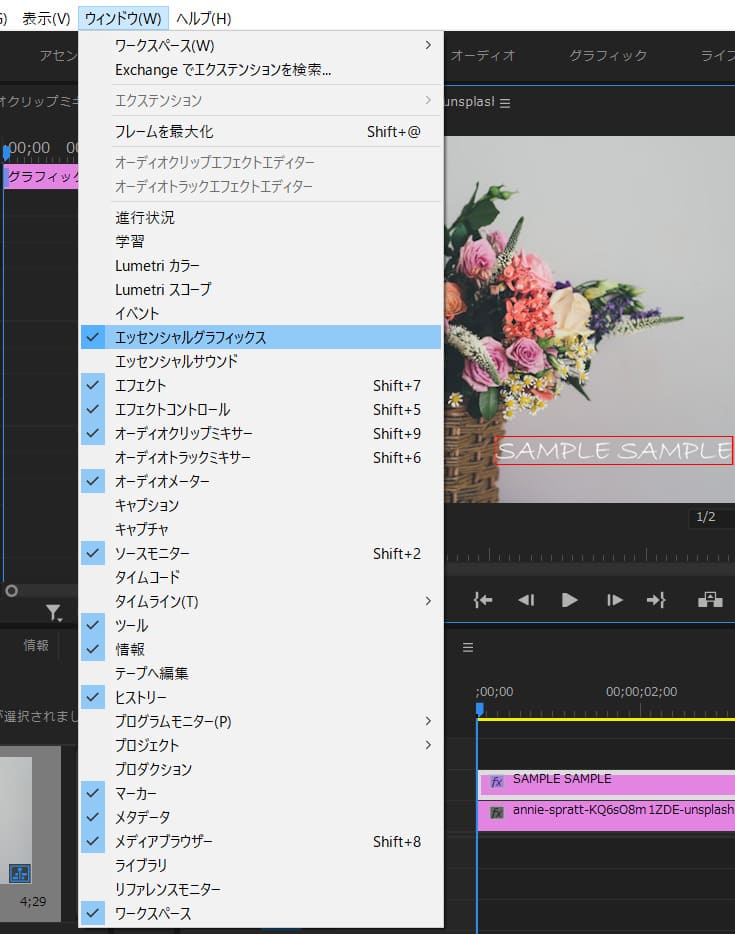
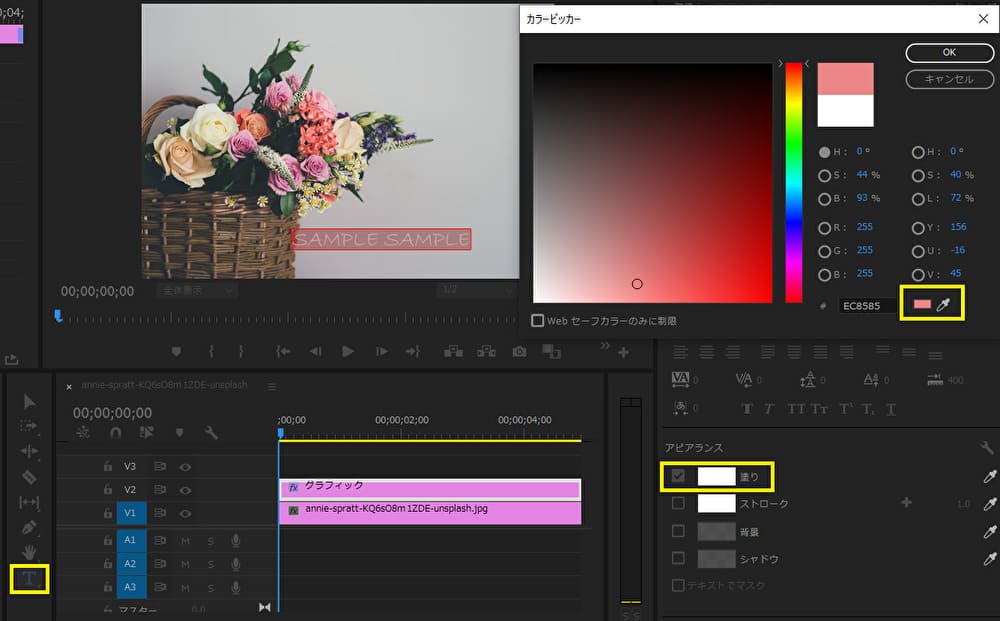
選択ツールでテキストを選択し、プログラム画面上の色付けしたいテロップを選択します。
「アピアランス」の「塗り」を選択すると「カラーピッカー」が出てくるので、好きな色を選択し「OK」を押して完了です。
スポイトマークを選択し、好きな色のところで再び選択することでも色を選ぶことができます。その他にも、「ストローク」「背景」「シャドウ」がありますので、ぜひ色々試してみてください。
ステップ3: フォントや文字の種類を変更する
Adobe Premiere Proでは「エッセンシャルグラフィックス」を使用して、フォントや文字の種類も変更することができます。
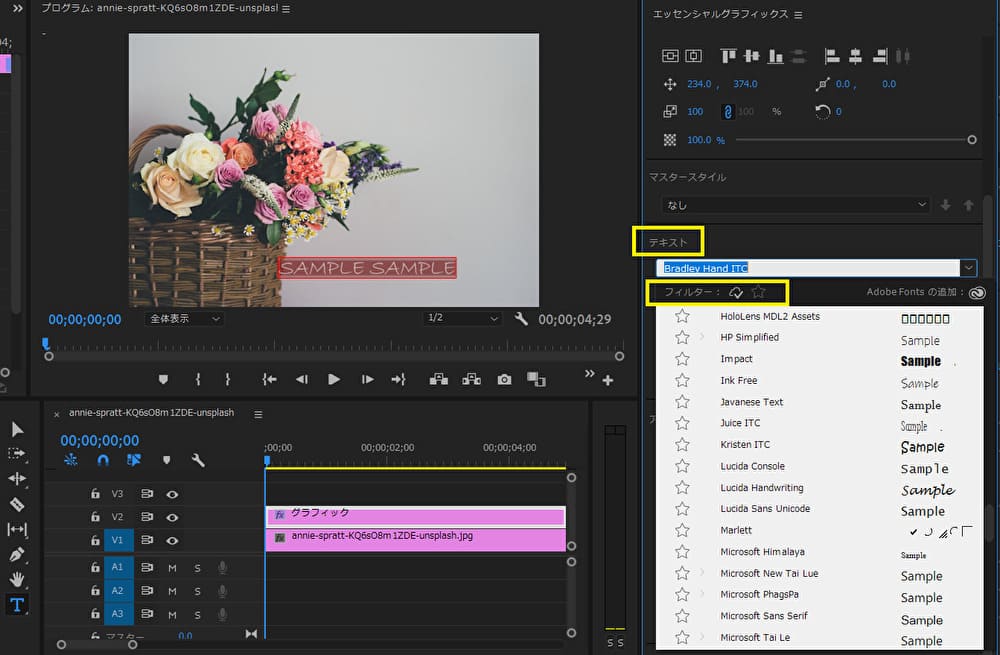
変更したいテロップを選択した状態で、エッセンシャルグラフィックスのテキストから、フォントや文字の種類を変更することができます。
また、使用する頻度の高いテキストがある場合は、テキストの左端にある☆マークを選択しておくと、フィルターの☆マークを押したときに、すぐに出てくるので便利です。
ステップ4: 文字サイズを調整する
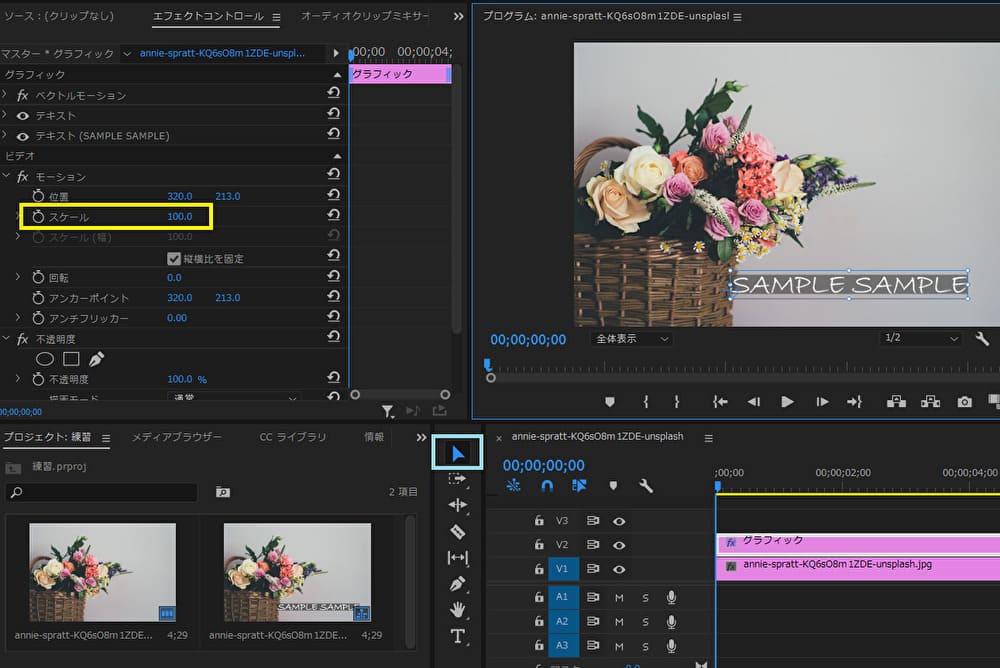
Adobe Premiere Proで文字サイズを調整する場合は、選択ツールで水色部分を選択した後に、プログラム上のテロップの角にある文字の大きさを調整する部分で変更可能です。
また、エフェクトコントロールパネルのスケールの値を調整することで文字の大きさを変更することもできるので、細かく調整したい場合はエフェクトコントロールパネルで行うといいでしょう。
スケールのキーフレームを打つことで、文字サイズが変化するアニメーションを行うこともできます。
ステップ5: トランジッションで動きをつける
Adobe Premiere Proではエフェクトの「ビデオトランジション」からテロップに様々な動きをつけられます。
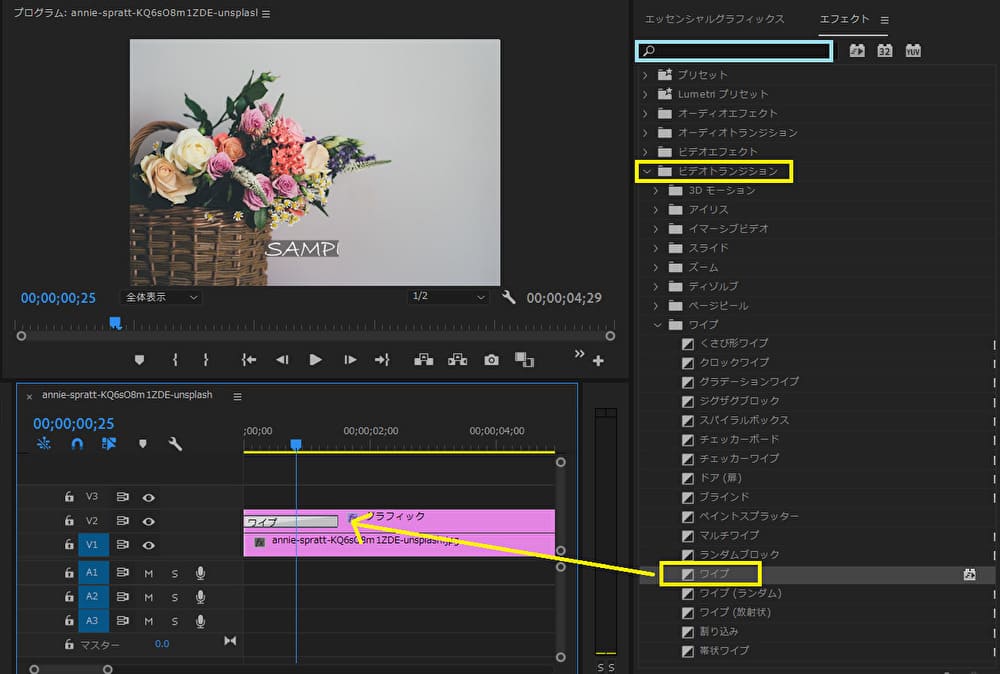
例えば、「ワイプ」の「ワイプ」をタイムラインのテロップにドロップすると、左から徐々に文字が出てくる動きをつけられます。
タイムラインにあるワイプ部分を左右に動かすことで調整も可能です。
また、「押し出し」「波形ワープ」「クロスズーム」「クロスディゾルブ」など様々なトランジッションがあるのでぜひ色々試してみてください。
水色部分で検索することができるので、場所が分からない際に有効です。
まとめ
Adobe Premiere Proでは、様々なテロップを動画に入れることができます。
テロップが入っているだけで、動画の内容が分かりやすくなりますし、テロップの色やフォント、動きなどでも表現したいことを伝えられるので、より多くの情報を視聴者に届けることができるでしょう。
横書き文字ツールは、動画に直接テロップを入れていくことができるので、初心者の方でもすぐにできるようになると思います。ぜひ、ご自身がイメージしているテロップを、今回の記事をご参考に作ってみてください。











