みなさんは動画編集によく出てくる「フェードイン」「フェードアウト」をご存知ですか?
音や映像によく使われますが、実際に動画編集をしている人でないと
・どうやったら音や映像がフェードイン・フェードアウトするのか分からない
・そもそもフェードイン・フェードアウトをすると何がいいのか
といった疑問が出てきてしまいますよね。
そこで今回はAdobe Premiere Proを使用して、音楽や音声、映像をフェードイン・フェードアウトする方法をご紹介したいと思います。
フェードイン・フェードアウトとは!?
動画におけるフェードインとは、音や映像が自然に開始しているように演出させられる編集技術であり、フェードインしていない場合の音や映像は突然始まったような印象になってしまいます。
そのため、フェードインをすることで徐々に音や映像を出していくことができ、スムーズな動画に仕上げることができます。また、フェードアウトでは、音や映像が自然に終了しているように演出させられる編集技術になります。
こちらも突然動画が終了してしまったような印象にさせたくない場合に有効となり、スムーズに動画を終了させられるところがメリットです。カットした映像と映像の間をフェードイン・フェードアウトさせることで、自然なつなぎ目にすることもできます。
Adobe Premiere Proでフェードイン2つの方法
Adobe Premiere Proでフェードイン・フェードアウトする方法は、エフェクトを活用する方法とキーフレームを活用する方法の2つあり、どちらの方法も覚えてしまえば簡単に行うことができるので、ぜひ参考にしてみてください。
エフェクトを活用した方法
Adobe Premiere Proには様々なエフェクトがあり、「ビデオトランジション」の中にある「ディゾルブ」を使用すると映像をフェードイン・フェードアウトさせることができます。
また、音楽や音声には「オーディオトランジション」の中にある「クロスフェード」を使用することでフェードイン・フェードアウトさせることが可能です。エフェクトを活用するメリットは、比較的簡単に短時間で行えてしまうところにあるでしょう。
キーフレームを活用した方法
Adobe Premiere Proでフェードイン・フェードアウトするには、キーフレームを活用する方法もあり、エフェクトを活用する方法よりも手の込んだ演出を行えるところがメリットです。
映像に対しては、カラーマットを適用し好きな色からフェードイン・フェードアウトさせることができます。音楽や音声に対しても、キーフレームを活用してボリュームの調整を行うことが可能となり、キーフレームを活用するとどの程度の緩急が付いているのか確認しやすくなります。
エフェクトを活用したフェードイン・フェードアウト
次に、Adobe Premiere Proでエフェクトを活用してフェードイン・フェードアウトする方法の詳細について映像と音の2つに分けて解説していきたいと思います。
映像のフェードイン・フェードアウト
【手順】
1、「プロジェクト」からタイムラインにフェードイン・フェードアウトしたい映像素材をドロップする

2、「エフェクト」から「ビデオトランジション」にある「ディゾルブ」を選択

3、「ディゾルブ」の中の「クロスディゾルブ」を映像素材にドロップ

今回は「クロスディゾルブ」を選択しましたが、他にもディゾルブの中には印象の違うフェードイン・フェードアウトするエフェクトがあるので、ぜひ試してみてください。
ちなみに、エフェクトがどこに入っているのか分からない場合やバーションが異なる場合は、水色に囲んだ部分で検索するとすぐに見つけることができます。

「クロスディゾルブ」を映像の前半に付けると「フェードイン」ができ、後半に付けると「フェードアウト」できます。
4、ドロップしたクロスディゾルブの長さを調整して完了

長さを調整することで、どのくらいの時間フェードイン・フェードアウトさせたいか調整することが可能です。
音のフェードイン・フェードアウト
【手順】
1、「プロジェクト」からタイムラインにフェードイン・フェードアウトしたい音素材をドロップする
2、「エフェクト」から「オーディオトランジション」にある「クロスフェード」を選択

3、「クロスフェード」の中の「コンスタントパワー」を音素材にドロップ


音の場合も、今回は「コンスタントパワー」を使用しましたが、「クロスフェード」にあるエフェクトは全てフェードイン・フェードアウトされるものになっているので、他のエフェクトもぜひ試してみてください。
4、ドロップしたコンスタントパワーの長さを調整して完了
音の手順も映像と同じになるので、比較的簡単に行えるかと思います。
キーフレームを活用したフェードイン・フェードアウト
最後に、Adobe Premiere Proでキーフレームを活用してフェードイン・フェードアウトする詳細について映像と音の2つに分けて解説していきたいと思います。
映像のフェードイン・フェードアウト
【手順】
1、「プロジェクト」から映像素材をタイムラインにドロップ
2、プロジェクトの新規項目からカラーマットを選択し色を決める
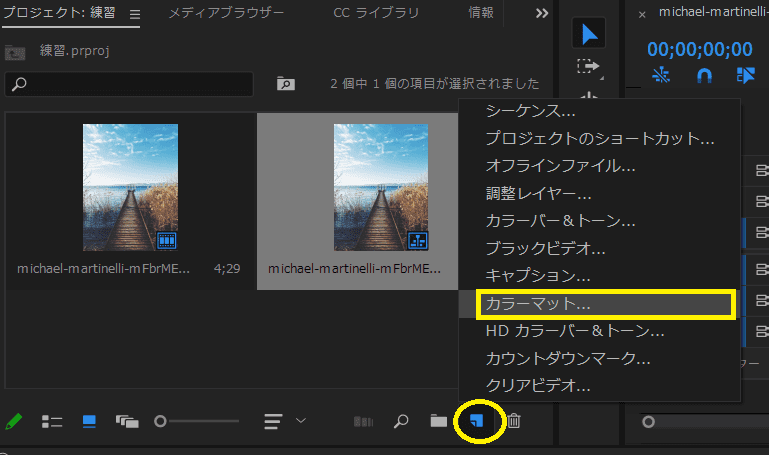

新規カラーマットの大きさなどを調整して「OK」を選択します。大体、映像と同じ大きさになっているのでそのままOKしてしまっても大丈夫です。

カラーピッカーで色を決めたら「OK」を選択し、名前の設定も完了すればプロジェクトに保存されます。
3、プロジェクトから保存されたカラーマットを映像素材の下にドロップ

カラーマットを映像素材の下にドロップすると楽にフェードイン・フェードアウトさせることができます。
4、「エフェクトコントロール」で映像素材の不透明度をキーフレームで調整して完了

映像素材を選択した状態でエフェクトコントロールの「不透明度」にある、キーフレームマークを押します。フェードインさせたい場合は、映像の不透明度100%を、完全に映像に切り替わった状態にしたい場所に、キーフレームを設定するといいでしょう。

次にフェードインをスタートさせたい場所に、時間軸を持って行き場所がきまったら不透明度0%のキーフレームを打ちます。
フェードアウトの場合は、フェードアウトさせたい地点の不透明度を100%にし、映像の最後を不透明度0%にするとフェードアウトさせられます。

音のフェードイン・フェードアウト
【手順】
1、「プロジェクト」から音素材をタイムラインにドロップ
2、「エフェクトコントロール」から「ボリューム」にある「レベル」を調整して完了

音素材を選択した状態でエフェクトコントロールのレベルのキーフレームマークを押し、現状のキーフレームを打ちます。そして、フェードインの場合は始まり部分のキーフレームをマイナスの値にし、逆にフェードアウトの場合は、終わりの部分のキーフレームをマイナスの値にすることで可能となります。
まとめ
Adobe Premiere Proにはエフェクトとキーフレームを活用することで、何パターンものフェードイン・フェードアウトが作れます。
今回ご紹介したものはほんの一部にすぎないので、きっとご自身がイメージしているフェードイン・フェードアウトが見つかると思いますよ。
フェードイン・フェードアウトを入れると、いつもよりも手の込んだ印象の動画に仕上げることができるのでぜひ今回の記事をご参考に挑戦してみてください。











